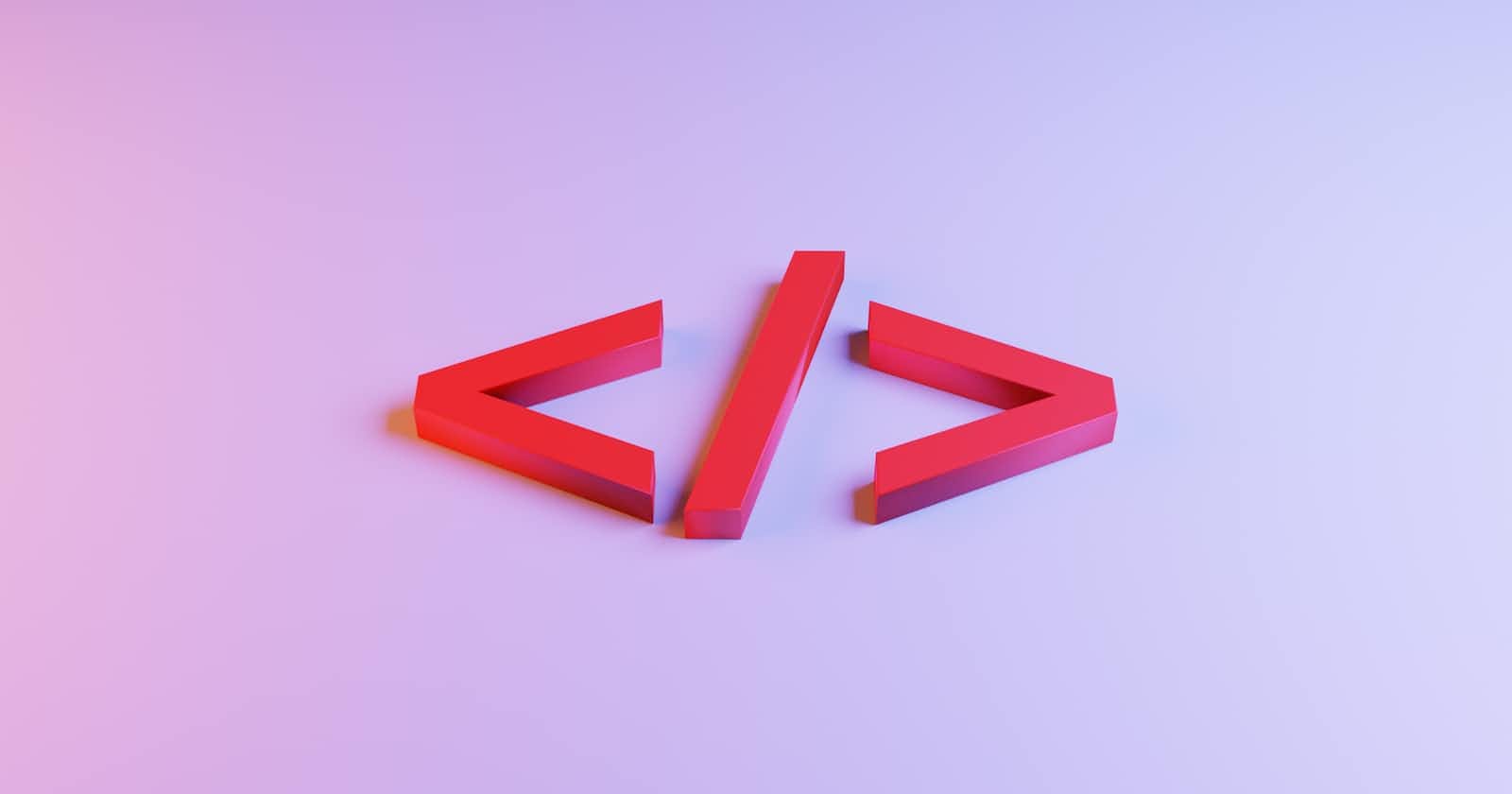Flex Basis Classes
Understanding the flexbox model and its properties in CSS.
The Flexbox model is a layout model in CSS that allows you to create flexible and responsive layouts. It consists of a flex container containing one or more flex items. The properties used to control flexbox layouts are:
display: set toflexorinline-flexto create a flex container.flex-direction: determines the direction in which flex items are arranged within the flex container. Values can berow,column,row-reverse, orcolumn-reverse.justify-content: controls the alignment of flex items along the main axis. Values can beflex-start,flex-end,center,space-between, orspace-around.align-items: controls the alignment of flex items along the cross axis. Values can beflex-start,flex-end,center,baseline, orstretch.align-self: controls the alignment of a single flex item along the cross axis, overriding the value ofalign-items.flex-wrap: determines whether flex items wrap onto multiple lines when there is not enough space in the flex container. Values can benowrap,wrap, orwrap-reverse.flex-flow: a shorthand property that combinesflex-directionandflex-wrapinto a single declaration.align-content: controls the alignment of multiple lines of flex items along the cross axis whenflex-wrapis set towraporwrap-reverse.
By understanding and using these properties, you can create a wide variety of flexible and responsive layouts using the flexbox model.
Difference between flex-grow, flex-shrink, and flex-basis.
Flex-grow, flex-shrink, and flex-basis are properties used to control the sizing and behavior of flex items within a flex container.
flex-basissets the initial size of a flex item before any remaining space is distributed. It can be set to a length value or the keywordauto, which sizes the item based on its content.flex-growcontrols how much an item grows to fill available space when there is extra space in the container. It is typically set to a value greater than 0, and the value determines the proportion of available space the item should take up relative to other flex items in the container.flex-shrinkcontrols how much an item shrinks to prevent overflow when there is not enough space in the container. It is typically set to a value greater than 0, and the value determines the proportion of the space the item should give up relative to other flex items in the container.
In combination, these three properties form the flex shorthand property, which sets all three values at once. The syntax for flex is:
**flex: <flex-grow> <flex-shrink> <flex-basis>;**
For example, flex: 1 1 auto; sets flex-grow to 1, flex-shrink to 1, and flex-basis to auto. This means the item will grow and shrink equally and its initial size will be based on its content.
By using these properties appropriately, you can create flexible and responsive layouts that adapt to different screen sizes and content.
**flex**shorthand property
The **flex**shorthand property in CSS allows you to set the values for flex-grow, flex-shrink , and **flex-basis**at once, using a single declaration. The syntax for **flex**is:
flex: <flex-grow> <flex-shrink> <flex-basis>;
For example, if you want to set the flex item to have a flex-grow value of 1, a flex-shrink value of 1, and a flex-basis value of 100px, you can use the following code:
**.item {
flex: 1 1 100px;
}**
This means that the item will grow and shrink equally when there is extra or not enough space in the flex container, and its initial size will be set to 100px.
Alternatively, you can use the flex shorthand property with only one or two values. When using only one value, it represents the flex-grow value, and the flex-shrink and flex-basis values will be set to their default values of 1 and auto, respectively. When using two values, the first value represents flex-grow, and the second value represents flex-basis.
Here are some examples:
**.item {
flex: 1; /* flex-grow: 1; flex-shrink: 1; flex-basis: auto; */
}
.item {
flex: 0 0 200px; /* flex-grow: 0; flex-shrink: 0; flex-basis: 200px; */
}
.item {
flex: 2 100px; /* flex-grow: 2; flex-shrink: 1; flex-basis: 100px; */
}**
By using the flex shorthand property, you can quickly and easily set the most important flexbox properties for your flex items.
**flex-wrap**property
The flex-wrap property in CSS is used to control whether flex items are forced onto a single line or can wrap onto multiple lines when there is not enough space in the flex container. The flex-wrap property has three possible values:
nowrap(default): All flex items are forced onto a single line, and the container is resized to accommodate the items.wrap: Flex items wrap onto multiple lines if needed.wrap-reverse: Flex items wrap onto multiple lines if needed, in reverse order.
Here is an example of using flex-wrap to control how flex items are wrapped:
**.container {
display: flex;
flex-wrap: wrap;
/* other flexbox properties */
}
.item {
/* other styles */
}**
In this example, the **flex-wrap**property is set to wrap, which means that when there is not enough space in the container, flex items will wrap onto multiple lines. The **item**class represents each flex item, and can be styled with any desired properties.
If you want to control the direction in which the flex items wrap, you can also use the **flex-direction**property. For example, if you want the flex items to wrap from left to right instead of top to bottom, you can set the **flex-direction**property to row:
.container {
display: flex;
flex-wrap: wrap;
flex-direction: row;
/* other flexbox properties */
}
.item {
/* other styles */
}
By using the **flex-wrap**property in combination with other flexbox properties, you can create flexible and responsive layouts that adapt to different screen sizes and content.
Flex Direction and Wrap Classes
Understanding the flex-direction property and its values
The flex-direction property in CSS sets the direction in which flex items are laid out inside a flex container. There are four possible values for this property:
row(default): Flex items are laid out horizontally in a row, starting from the container's left edge and flowing to the right.row-reverse: Flex items are laid out horizontally in a row, starting from the right edge of the container and flowing to the left.column: Flex items are laid out vertically in a column, starting from the top of the container and flowing downwards.column-reverse: Flex items are laid out vertically in a column, starting from the bottom of the container and flowing upwards.
Here are some examples of how the different flex-direction values affect the layout of flex items:
**.container {
display: flex;
flex-direction: row;
}
.item {
/* other styles */
}**
In this example, the **flex-direction**property is set to row, which means that the flex items are laid out horizontally in a row, flowing from left to right. If there isn't enough space in the container for all the items to fit on one row, they will wrap onto a new row.
**.container {
display: flex;
flex-direction: row-reverse;
}
.item {
/* other styles */
}**
In this example, the **flex-direction**property is set to row-reverse, which means that the flex items are laid out horizontally in a row, flowing from right to left. If there isn't enough space in the container for all the items to fit on one row, they will wrap onto a new row.
**.container {
display: flex;
flex-direction: column;
}
.item {
/* other styles */
}**
In this example, the **flex-direction**property is set to column, which means that the flex items are laid out vertically in a column, starting from the top of the container and flowing downwards. If there isn't enough space in the container for all the items to fit on one column, they will wrap onto a new column.
**.container {
display: flex;
flex-direction: column-reverse;
}
.item {
/* other styles */
}**
In this example, the flex-direction property is set to column-reverse, which means that the flex items are laid out vertically in a column, starting from the bottom of the container and flowing upwards. If there isn't enough space in the container for all the items to fit on one column, they will wrap onto a new column.
In addition to affecting the layout of flex items, the flex-direction property can also interact with other flex properties, such as flex-wrap, justify-content, and align-items, to create more complex and responsive layouts.
**flex-row**and flex-col
Tailwind CSS provides utility classes to quickly set the flex-direction property using the flex-row and flex-col classes. These classes can be applied to the parent container to set the direction of its flex items to a row or a column.
Here are some examples of how to use these classes to create simple grid layouts:
**<div class="flex flex-row">
<div class="w-1/2 h-16 bg-gray-300"></div>
<div class="w-1/2 h-16 bg-gray-400"></div>
</div>**
In this example, the flex-rowclass is applied to the parent container, which sets the direction of its flex items to a row. The two child elements are each given a width of 50% (w-1/2) and a height of 16 pixels (h-16), and different background colors. This creates a simple two-column layout.
**<div class="flex flex-col">
<div class="w-full h-16 bg-gray-300"></div>
<div class="w-full h-16 bg-gray-400"></div>
</div>**
In this example, the flex-col class is applied to the parent container, which sets the direction of its flex items to a column. The two child elements are each given a width of 100% (w-full) and a height of 16 pixels (h-16), and different background colors. This creates a simple two-row layout.
These utility classes can also be combined with other Tailwind CSS utility classes to create more complex and responsive grid layouts. For example, the flex-wrap class can be used to wrap flex items onto new rows or columns as the container's width changes, and the gap class can be used to add spacing between flex items.
**flex-wrap**property
The flex-wrap property controls whether flex items should wrap when there isn't enough space in the container to fit them all on one line. Here are the three values of the flex-wrap property and their meanings:
nowrap: All flex items are forced onto one line, and may overflow the container.wrap: Flex items are wrapped onto multiple lines if necessary.wrap-reverse: Flex items are wrapped onto multiple lines, but in reverse order.
By default, the flex-wrap property is set to nowrap.
Here's an example of using flex-wrap to create a simple responsive layout that adjusts to different screen sizes by changing the wrap behavior:
**<div class="flex flex-wrap md:flex-nowrap">
<div class="w-1/2 md:w-1/3 lg:w-1/4 h-16 bg-gray-300"></div>
<div class="w-1/2 md:w-1/3 lg:w-1/4 h-16 bg-gray-400"></div>
<div class="w-1/2 md:w-1/3 lg:w-1/4 h-16 bg-gray-500"></div>
<div class="w-1/2 md:w-1/3 lg:w-1/4 h-16 bg-gray-600"></div>
</div>**
In this example, the flex-wrap property is set to wrap by default, which causes the flex items to wrap onto new lines if there isn't enough space to fit them all on one line. The w-1/2 class sets each item to take up half of the available width by default, but this is adjusted to one-third of the available width on screens that are medium (md) or larger, and to one-fourth of the available width on screens that are large (lg) or larger.
On screens that are small, the items wrap onto new lines and are arranged in a two-column layout. On screens that are medium or larger, the flex-nowrap class is applied, which forces the items to stay on one line and creates a three- or four-column layout depending on the screen size.
By changing the value of flex-wrap and applying responsive utility classes to adjust the width of the flex items, you can create flexible and responsive layouts that adapt to different screen sizes.
Using the **flex-wrap-reverse**utility class
The flex-wrap-reverse utility class can be used to quickly set the flex-wrap property to wrap-reverse, which causes flex items to wrap onto multiple lines in reverse order. This can be useful for creating layouts that wrap items from bottom to top, right to left, or in other non-standard ways.
Here's an example of using flex-wrap-reverse to create a layout that wraps items from bottom to top:
**<div class="flex flex-wrap-reverse">
<div class="w-1/3 h-16 bg-gray-300"></div>
<div class="w-1/3 h-16 bg-gray-400"></div>
<div class="w-1/3 h-16 bg-gray-500"></div>
</div>**
In this example, the flex-wrap-reverse class is applied to the flex container, which causes the flex items to wrap onto multiple lines in reverse order. The w-1/3 class sets each item to take up one-third of the available width by default, and the h-16 class sets the height of each item to 16px.
The result is a layout that wraps the items from bottom to top, with the last item appearing at the top and the first item appearing at the bottom.
You can use flex-wrap-reverse in combination with other flex properties and utility classes to create even more complex and non-standard layouts, such as layouts that wrap items from right to left or that alternate the direction of wrapping.
Flex Classes
What are Flex Classes?
Tailwind CSS Flex classes are utility classes that provide a simple way to create and manipulate flexible layouts using CSS Flexbox. Flexbox is a modern layout technique that allows you to easily create flexible and responsive layouts by aligning, ordering, and sizing elements within a container.
Tailwind CSS provides a range of Flex classes that you can use to apply Flexbox properties to your HTML elements without writing any custom CSS. Tailwind's Flex classes cover many properties, including flex-direction, alignment, spacing, and more. You can use these classes to build complex and responsive layouts quickly and efficiently. Flex classes can be combined with other Tailwind utility classes to style your web page without writing any custom CSS.
Syntax
The syntax for using Tailwind CSS Flex classes is based on a naming convention that combines the property name with the value to be applied to that property, separated by a hyphen (-) and prefixed by the word "flex." Here's a basic syntax example:
**<div class="flex flex-row justify-center items-center">
<!-- Your content here -->
</div>**
In the example above, the div element has three Flex classes applied to it.
flexsets the display property to flex to create a flex container.flex-rowsets the flex direction to horizontal.justify-centeranditems-centeralign the flex items horizontally and vertically to the center of the container.
The resulting layout will be a horizontal row of centered items.
You can also use responsive variations of Flex classes by adding a breakpoint prefix to the class name, like md:flex-row to apply the flex-row class only at medium screen sizes and above.
Flex container properties
Tailwind CSS Flex classes provide several Flex container properties that you can use to control the layout and behavior of a flex container. Here are some of the most commonly used Flex container properties:
flex: Sets the display property toflex, creating a flex container.flex-row: Sets the flex direction to horizontal, making the container a row.flex-col: Sets the flex direction to vertical, making the container a column.flex-wrap: Controls whether flex items should wrap to the next line when they exceed the container's width.flex-nowrap: Forces all flex items to stay on a single line, even if they overflow the container.flex-wrap-reverse: Reverses the wrapping order of flex items when they wrap to a new line.flex-1: Sets the flex grow, flex shrink, and flex basis properties to 1, causing the flex item to expand to fill the available space.
You can use these Flex container properties alone or in combination with other Flex classes to create flexible and responsive layouts.
Flex item properties
Tailwind CSS Flex classes also provide several Flex item properties that you can use to control the sizing, order, and alignment of flex items within a container. Here are some of the most commonly used Flex item properties:
order: Controls the order in which the flex item appears in the flex container.flex-grow: Determines how much the flex item will grow to fill the available space.flex-shrink: Determines how much the flex item will shrink to fit the available space.flex-basis: Specifies the initial size of the flex item before any remaining space is distributed.flex-1: Sets the flex grow, flex shrink, and flex basis properties to 1, causing the flex item to expand to fill the available space.self-start: Aligns the flex item to the start of the cross axis within the flex container.self-end: Aligns the flex item to the end of the cross axis within the flex container.self-center: Centers the flex item on the cross axis within the flex container.self-stretch: Stretches the flex item to fill the entire cross axis of the flex container.
You can use these Flex item properties in combination with other Flex classes to create flexible and responsive layouts that meet your specific design requirements.
Alignment properties
These alignment properties allow you to control the position of flex items within a container, making it easier to create flexible and responsive layouts. You can combine these properties with other Flex classes to fine-tune the alignment of your elements.
align-self: Aligns a single flex item along the vertical axis.justify-self: Aligns a single flex item along the horizontal axis.place-items: A shorthand for bothalign-itemsandjustify-items.place-content: A shorthand for bothjustify-contentandalign-content.align-content: Controls the vertical alignment of flex items when there is extra space in the cross axis.items-center: Centers the flex items vertically within the flex container.justify-content: Controls the horizontal alignment of flex items within the flex container.
Tailwind CSS Flex classes provide several alignment properties that you can use to control the placement of flex items within a container. Here are some of the most commonly used alignment properties:
Spacing properties
Tailwind CSS provides several spacing classes that you can use to add padding, margins, and gaps between elements. Here are some of the most commonly used spacing classes:
p-{size}: Adds padding to an element on all sides, where{size}can be a numerical value or a named size from the default theme.px-{size}: Adds padding to an element on the left and right sides.py-{size}: Adds padding to an element on the top and bottom sides.m-{size}: Adds margins to an element on all sides.mx-{size}: Adds margins to an element on the left and right sides.my-{size}: Adds margins to an element on the top and bottom sides.gap-{size}: Adds a gap between flex items in a container.space-x-{size}: Adds horizontal space between flex items in a container.space-y-{size}: Adds vertical space between flex items in a container.
In the above classes, {size} can be a numerical value, a named size from the default theme, or a responsive size using breakpoint prefixes like md:p-4 to apply the p-4 class only at medium screen sizes and above. These spacing classes can be combined with other Tailwind CSS classes to create custom spacing and layouts for your elements.
Grid Template Columns, Column Start and Column End
Introduction to CSS Grid
Tailwind CSS provides a comprehensive set of classes for creating grid-based layouts. The Grid Layout system in Tailwind CSS is based on CSS Grid, a powerful layout system that allows you to create complex and flexible layouts.
Here's an introduction to Tailwind CSS's Grid Layout system, along with syntax and a code example:
Syntax:
To use Tailwind CSS's Grid Layout system, you can add grid-related classes to a parent element that you want to display as a grid. Here's an example of the syntax for defining a grid container:
**<div class="grid grid-cols-3 gap-4">
<!-- grid items go here -->
</div>**
In this example, the grid class defines the element as a grid container, while the grid-cols-3 class specifies that the grid should have three columns. The gap-4 class adds a 4-pixel gap between each row and column of the grid.
You can also use responsive variants of these classes by adding a breakpoint prefix. For example, md:grid-cols-2 would set the grid to have two columns on medium-sized screens and above.
Code Example
Here's an example of how you might use Tailwind CSS's Grid Layout system to create a simple grid-based layout:
**<div class="grid grid-cols-3 gap-4">
<div class="bg-red-200">Grid Item 1</div>
<div class="bg-blue-200">Grid Item 2</div>
<div class="bg-green-200">Grid Item 3</div>
<div class="bg-yellow-200">Grid Item 4</div>
<div class="bg-pink-200">Grid Item 5</div>
<div class="bg-purple-200">Grid Item 6</div>
</div>**
In this example, the grid class defines the container element as a grid container with three columns, while the gap-4 class adds a 4-pixel gap between each row and column. The six div elements inside the container are grid items that will be arranged in the grid.
Each grid item can be styled with additional classes to specify its position and size within the grid. For example, you could use the col-start-1 and col-end-3 classes to span a grid item across two columns.
Explanation:
The grid class defines an element as a grid container. The grid-cols-{n} class specifies the number of columns in the grid, where {n} is an integer from 1 to 12. The gap-{size} class sets the size of the gap between each row and column of the grid, where {size} is a valid Tailwind CSS spacing value.
Grid items are arranged within the grid based on their order in the HTML source code. By default, they will fill the available space in the grid equally. To position a grid item within the grid, you can use the col-start-{n}, col-end-{n}, row-start-{n}, and row-end-{n} classes. These classes allow you to specify the starting and ending positions of the grid item along the horizontal and vertical axes of the grid.
Overall, Tailwind CSS's Grid Layout system provides a flexible and powerful way to create grid-based layouts. By combining the grid-related classes with other Tailwind CSS classes, you can create custom and responsive layouts that look great on any device.
Using Grid Template Columns
Tailwind CSS provides a range of classes for defining the grid template columns in a grid-based layout. These classes allow you to specify the width of each column's width and adjust the layout to adapt to different screen sizes. Here's an overview of the different classes available for defining grid template columns in Tailwind CSS:
Fixed-Width Columns:
You can define a fixed width for each column using the grid-cols-{n} class, where {n} is an integer from 1 to 12. This will create a grid with a fixed number of equally sized columns. For example, grid-cols-3 creates a grid with three columns of equal width.
Fluid-Width Columns:
You can also create columns that expand to fill the available space using the grid-cols-auto class. This is useful when you want the columns to have different widths, depending on the content. For example, you might use this class to create a list of items where the width of each item depends on the length of the text.
Mixed-Width Columns:
Tailwind CSS also allows you to create a grid with a mix of fixed and fluid-width columns. You can use the grid-cols-{n} auto class to create a grid with {n} fixed-width columns and one fluid-width column. For example, grid-cols-2 auto creates a grid with two fixed-width columns and one fluid-width column.
Responsive Classes:
You can also use responsive classes to adjust the grid layout for different screen sizes. For example, you might use the sm:grid-cols-{n} class to set the number of columns to {n} on small screens and above. You can also use the md:grid-cols-{n} and lg:grid-cols-{n} classes to adjust the layout for medium and large screens, respectively.
Examples:
Here are some examples of how to use Tailwind CSS's grid template column classes to create common grid layouts:
Two-Column Layout:
**<div class="grid grid-cols-2 gap-4">
<div class="bg-red-200">Column 1</div>
<div class="bg-blue-200">Column 2</div>
</div>**
Three-Column Layout:
**<div class="grid grid-cols-3 gap-4">
<div class="bg-red-200">Column 1</div>
<div class="bg-blue-200">Column 2</div>
<div class="bg-green-200">Column 3</div>
</div>**
Mixed-Width Layout:
**<div class="grid grid-cols-2 auto gap-4">
<div class="bg-red-200">Fixed-Width Column 1</div>
<div class="bg-blue-200">Fixed-Width Column 2</div>
<div class="bg-green-200">Fluid-Width Column</div>
</div>**
In summary, Tailwind CSS provides a range of classes for defining grid template columns that can be used to create a wide variety of grid-based layouts. By combining these classes with other Tailwind CSS classes and using responsive classes to adapt the layout to different screen sizes, you can create flexible and responsive grid-based layouts for your website or application.
Positioning Grid Items
In Tailwind CSS, you can use various classes to position grid items within the grid layout. The col-start-{n} and col-end-{n} classes allow you to specify the starting and ending grid lines for a grid item, respectively. Here's an overview of the different classes available for positioning grid items in Tailwind CSS:
Positioning Grid Items:
col-start-{n}: This class sets the starting grid line for a grid item to{n}.col-end-{n}: This class sets the ending grid line for a grid item to{n}.
You can use these classes in conjunction with other classes to create a variety of grid-based layouts. Here are some examples of how to use these classes to create different types of grid layouts:
Examples:
Overlapping Grid Items:
**<div class="grid grid-cols-2 gap-4">
<div class="bg-red-200 col-start-1 col-end-3">Item 1</div>
<div class="bg-blue-200 col-start-2 col-end-4">Item 2</div>
</div>**
Spanning Grid Items:
**<div class="grid grid-cols-3 gap-4">
<div class="bg-red-200 col-start-1 col-end-3">Item 1 (spanning two columns)</div>
<div class="bg-blue-200 col-start-2 col-end-4">Item 2 (spanning two columns)</div>
<div class="bg-green-200 col-start-1 col-end-4">Item 3 (spanning three columns)</div>
</div>**
Centered Grid Items:
**<div class="grid grid-cols-3 gap-4">
<div class="bg-red-200 col-start-2 col-end-3 justify-self-center">Centered Item</div>
</div>**
Responsive Layouts:
You can use responsive classes to adjust the layout for different screen sizes. For example, you might use the sm:col-start-{n} class to set the starting grid line to {n} on small screens and above. You can also use the md:col-start-{n} and lg:col-start-{n} classes to adjust the layout for medium and large screens, respectively.
In summary, Tailwind CSS provides various classes to position grid items within the grid layout, including col-start-{n} and col-end-{n}. These classes can be used in conjunction with other classes to create a variety of grid-based layouts, including overlapping, spanning, and centered grid items. By using responsive classes, you can also create layouts that adapt to different screen sizes.
Adding Grid Gaps
In Tailwind CSS, you can add spacing between grid rows and columns by using the gap-{size} classes. These classes allow you to create consistent spacing between grid items, which can help to improve the readability and organization of your grid layout. Here's an overview of the different classes available for adding grid gaps in Tailwind CSS:
Adding Grid Gaps:
gap-{size}: This class adds a gap of{size}between grid rows and columns.
The {size} value can be a number from 0 to 96, representing the size of the gap in pixels. Alternatively, you can use one of the predefined sizes in the Tailwind CSS spacing scale, such as gap-2 or gap-4. Here are some examples of how to use the gap-{size} classes to create different types of grid layouts:
Examples:
Adding a Gap Between Grid Items:
**<div class="grid grid-cols-3 gap-4">
<div class="bg-red-200">Item 1</div>
<div class="bg-blue-200">Item 2</div>
<div class="bg-green-200">Item 3</div>
</div>**
Fine-Tuning Alignment and Positioning:
**<div class="grid grid-cols-3 gap-4">
<div class="bg-red-200 col-start-2 col-end-3 justify-self-center">Centered Item</div>
<div class="bg-blue-200 row-start-1 row-end-3">Spanning Item</div>
<div class="bg-green-200 col-start-1 row-start-3">Positioned Item</div>
</div>**
In summary, Tailwind CSS provides the **gap-{size}**classes for adding spacing between grid rows and columns. By using these classes, you can create consistent spacing between grid items and fine-tune the alignment and positioning of your grid elements. Whether you're working on a simple or complex grid layout, the **gap-{size}**classes can help you to create a more visually appealing and organized grid design.
Grid Template Rows, Row Start and Row End
Introduction to Grid Template Rows
CSS grid is a powerful tool for creating complex and responsive layouts in web applications. One of the critical features of a CSS grid is the ability to define rows and columns, which allows you to create a grid structure for your content.
In the case of grid template rows, these classes allow you to define the height and alignment of the rows in your grid. Tailwind CSS provides several classes for defining grid rows, which can be combined with other grid classes to create complex and flexible layouts.
Defining Row Sizes
To define the size of a row in your grid, you can use the h-{size} classes provided by Tailwind CSS. The {size} value can be a fixed size, such as h-10, or a percentage-based size, such as h-1/2.
**<div class="grid grid-cols-3 grid-rows-2 gap-4">
<div class="bg-gray-100 h-10"></div>
<div class="bg-gray-200 h-1/2"></div>
<div class="bg-gray-300 h-1/3"></div>
<div class="bg-gray-400 h-1/4"></div>
<div class="bg-gray-500 h-8"></div>
<div class="bg-gray-600 h-16"></div>
</div>**
In this example, we've created a 3-column by 2-row grid, and defined the height of each row using the h-{size} classes. The resulting grid will have row heights of 10 pixels, 50% of the container height, 33.33% of the container height, 25% of the container height, 8 pixels, and 16 pixels, respectively.
Aligning Rows
In addition to defining the size of rows in your grid, you can also align them using the align-{position} classes provided by Tailwind CSS. The {position} value can be start, center, end, or stretch.
**<div class="grid grid-cols-3 grid-rows-2 gap-4">
<div class="bg-gray-100 h-10 align-start"></div>
<div class="bg-gray-200 h-1/2 align-center"></div>
<div class="bg-gray-300 h-1/3 align-end"></div>
<div class="bg-gray-400 h-1/4 align-start"></div>
<div class="bg-gray-500 h-8 align-center"></div>
<div class="bg-gray-600 h-16 align-end"></div>
</div>**
In this example, we've added the **align-{position}**classes to our grid items to align them vertically within their respective rows. The resulting grid will have row alignments of start, center, end, start, center, and end, respectively.
Creating Grid Rows
Tailwind CSS provides various classes for defining the grid template rows in a CSS grid. These classes can be used to specify the size and alignment of the grid rows, and can be combined with the grid template columns classes to create complex grid layouts.
The following are some of the classes provided by Tailwind CSS for creating grid rows:
grid-rows-N: This class can be used to create a grid with N rows. For example,grid-rows-3will create a grid with three rows.grid-flow-row: This class can be used to create a grid with rows that flow in the horizontal direction. By default, the grid rows will be sized based on the content of the grid items.grid-flow-col: This class can be used to create a grid with columns that flow in the vertical direction. By default, the grid columns will be sized based on the content of the grid items.grid-rows-auto: This class can be used to create grid rows that are sized based on the content of the grid items.grid-rows-min: This class can be used to create grid rows that are sized based on the minimum height of the grid items.grid-rows-max: This class can be used to create grid rows that are sized based on the maximum height of the grid items.grid-rows-fr: This class can be used to create grid rows that are sized based on a fraction of the available space in the grid container.
Here's an example of how to use these classes to create a simple grid layout with three rows:
**<div class="grid grid-rows-3">
<div class="bg-red-500">Grid Item 1</div>
<div class="bg-blue-500">Grid Item 2</div>
<div class="bg-green-500">Grid Item 3</div>
</div>**
This will create a grid with three rows, where each row is sized based on the content of the grid items.
To create more complex layouts, you can use the grid-template-rows property along with the classes for defining the row sizes. For example:
**<div class="grid grid-cols-2 grid-rows-3 grid-flow-col">
<div class="bg-red-500">Grid Item 1</div>
<div class="bg-blue-500">Grid Item 2</div>
<div class="bg-green-500">Grid Item 3</div>
<div class="bg-yellow-500 col-start-2 row-start-2 row-end-4">Grid Item 4</div>
</div>**
This will create a grid with two columns and three rows, where the fourth grid item spans across two rows and starts in the second column.
Positioning Grid Items
In a CSS grid layout, you can use the row-start, row-end, and related classes to position grid items within the grid. These classes allow you to control where a grid item starts and ends in the grid, which can be useful for creating complex layouts with overlapping or spanning grid elements.
Syntax: To position grid items using row-start and row-end, you can use the following classes:
row-start-{n}: sets the starting row position of the grid item to the nth row.
row-end-{n}: sets the ending row position of the grid item to the nth row.
Code Example: For example, to position a grid item to start on the second row and span three rows, you can use the following classes:
**<div class="grid grid-cols-3 grid-rows-3 gap-4">
<div class="bg-red-500 row-start-2 row-end-5">
This grid item starts on row 2 and ends on row 5
</div>
</div>**
Explanation: In the code above, we first define a 3-column and 3-row grid using the grid-cols-3 and grid-rows-3 classes. We then add a 4-pixel gap between grid items using the gap-4 class. Finally, we add a red-colored grid item to the grid and use the row-start-2 and row-end-5 classes to position it on the second row and span three rows.
By using the row-start and row-end classes, you can create a wide range of grid layouts that position items exactly where you want them. Additionally, the responsive variations of these classes (md:row-start, lg:row-end, etc.) allow you to adapt the layout to different screen sizes.
Adding Grid Gaps
Tailwind CSS provides a set of gap classes that allow you to add consistent spacing between grid rows and columns easily. Here are some examples:
To add a gap between all rows and columns in a grid, you can use the gap class:
**<div class="grid grid-cols-3 gap-4">
<div>Item 1</div>
<div>Item 2</div>
<div>Item 3</div>
<div>Item 4</div>
<div>Item 5</div>
<div>Item 6</div>
</div>**
This will create a grid with 3 columns and a gap of 4 between each row and column.
You can also add a specific gap between rows and columns separately, using the gap-x and gap-y classes:
**<div class="grid grid-cols-3 gap-x-4 gap-y-8">
<div>Item 1</div>
<div>Item 2</div>
<div>Item 3</div>
<div>Item 4</div>
<div>Item 5</div>
<div>Item 6</div>
</div>**
This will create a grid with 3 columns and a gap of 4 between each column, and a gap of 8 between each row.
You can also use the row-gap and col-gap classes to set the gap between rows and columns separately:
**<div class="grid grid-cols-3 row-gap-4 col-gap-8">
<div>Item 1</div>
<div>Item 2</div>
<div>Item 3</div>
<div>Item 4</div>
<div>Item 5</div>
<div>Item 6</div>
</div>**
This will create a grid with 3 columns and a gap of 8 between each column and 4 between each row.
In addition to these gap classes, Tailwind CSS provides many other classes that allow you to fine-tune the alignment and positioning of your grid elements, such as justify-items, align-items, justify-self, align-self, and many more.